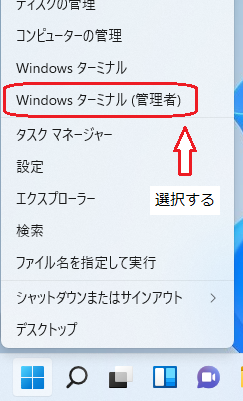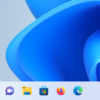Windows11の右クリックを以前の仕様にする
今回はWindows11から見た目が変わった「右クリックメニュー」を、Windows10までの仕様に戻す方法をご紹介しよう。
右クリックメニューを変更する方法はいくつかあるので、やりやすい方法で変更しよう。
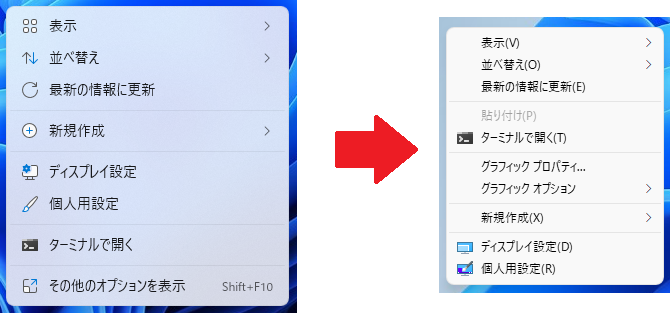
設定方法その1「ターミナルから」
②以下の文字列をターミナルへコピーして貼り付けしEnterを押す。
reg.exe add "HKCU\Software\Classes\CLSID\{86ca1aa0-34aa-4e8b-a509-50c905bae2a2}\InprocServer32" /f /ve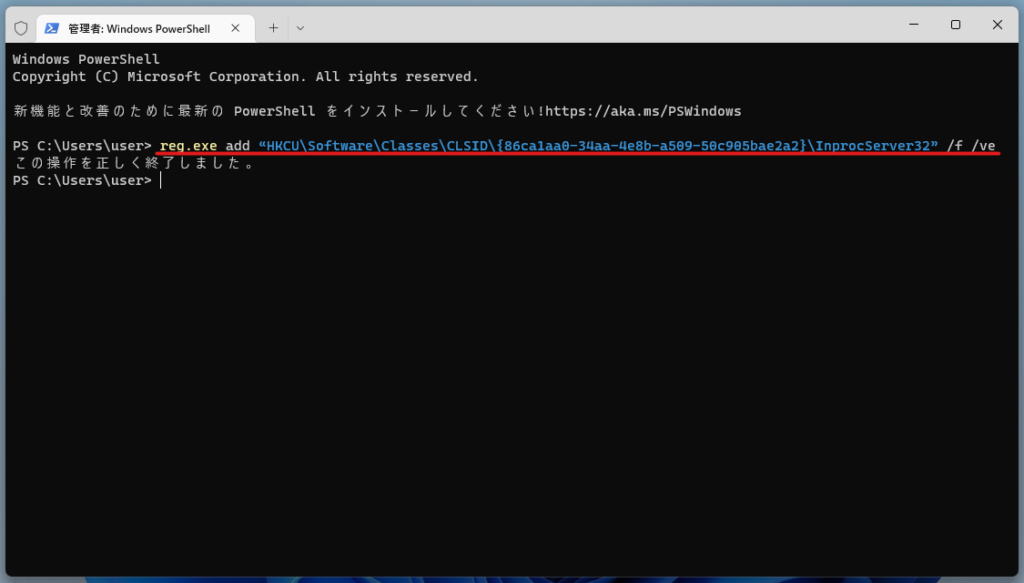
③【この操作を正しく終了しました】という表示が出たらターミナルを閉じてPCを再起動。
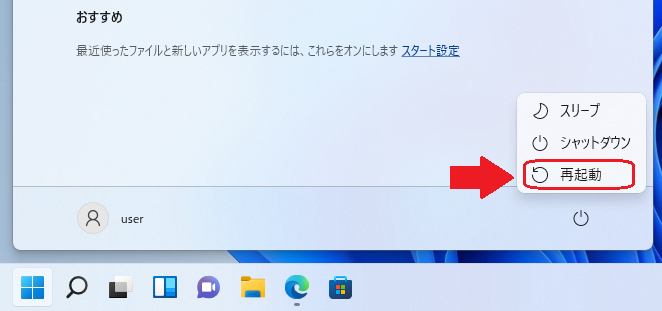
④完了!
元に戻したい場合
手順②の所で以下の文字列をコピーして貼り付けしEnter → PC再起動で元通り。
reg.exe delete "HKCU\Software\Classes\CLSID\{86ca1aa0-34aa-4e8b-a509-50c905bae2a2}" /f
設定方法その2「変更用のソフトを使って」
①今回使用するソフト「Windows 11 Classic Context Menu」をダウンロードしてくる。 → 直リン
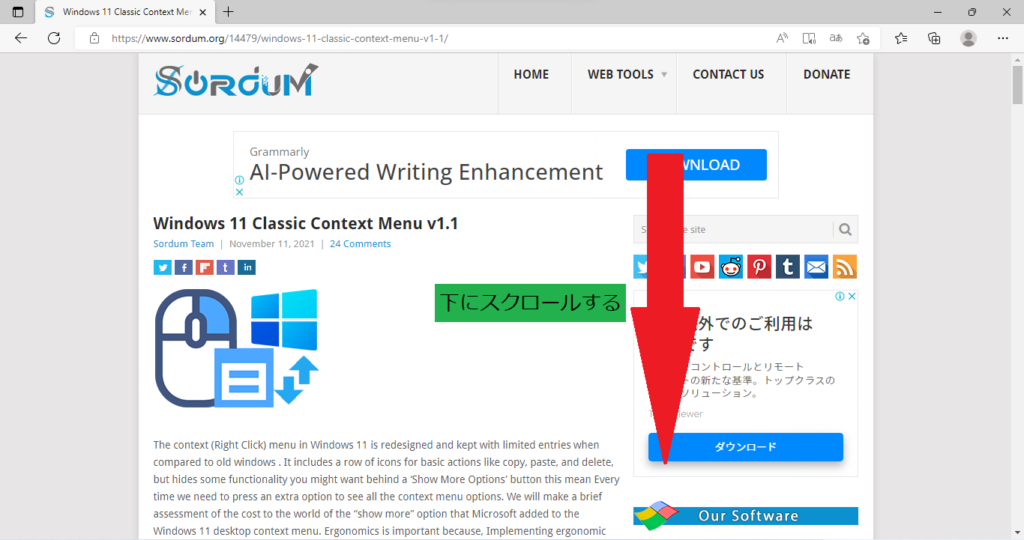
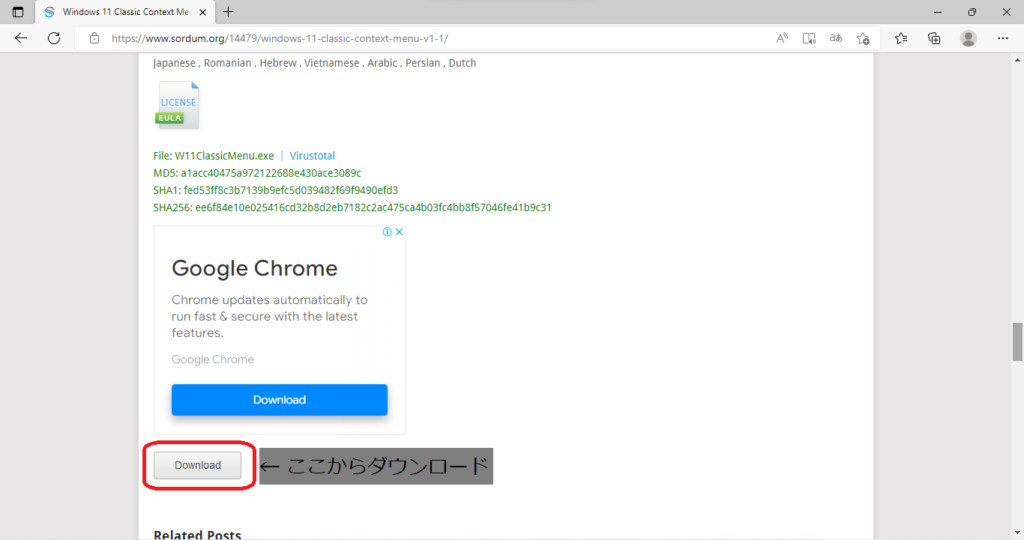
②ダウンロードしたものを解凍し「W11ClassicMenu」を実行する。
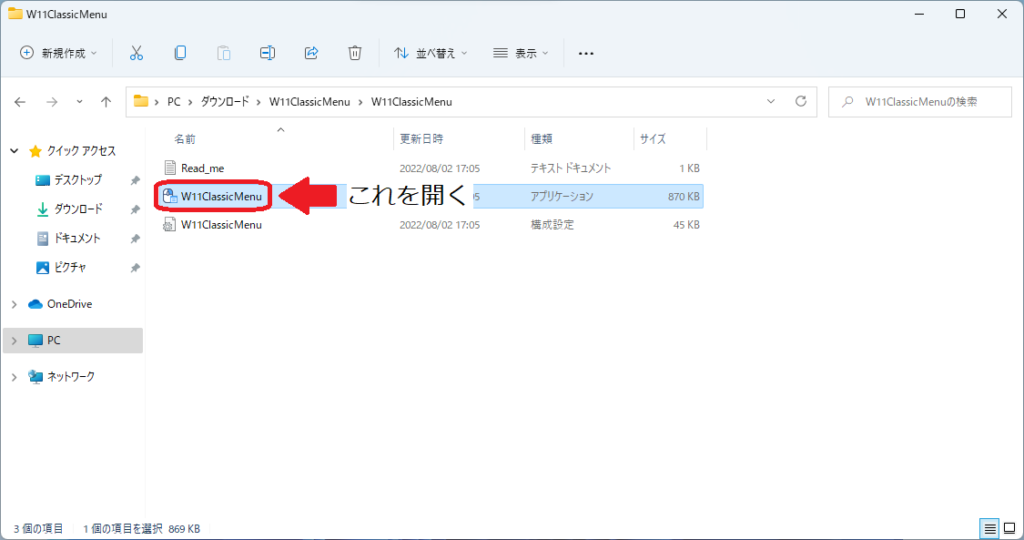
③ソフトが起動したら[クラシックな Win11 コンテキスト メニューを有効化(C)]ボタンを押して、出てきたダイアログで「はい」を選択。

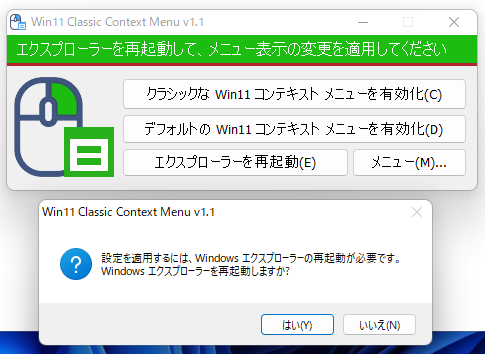
④完了!
元に戻したい場合
手順③の所で「デフォルトの Win11 コンテキスト メニューを有効化(D)」ボタンを押す。
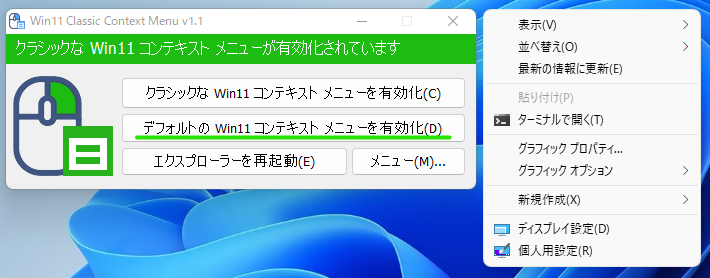
他にもレジストリを弄って変更する手段もあるが、操作ミスをすると取り返しがつかなくなるので割愛。気になる人は「Windows11 右クリック 変更」で調べてみよう。