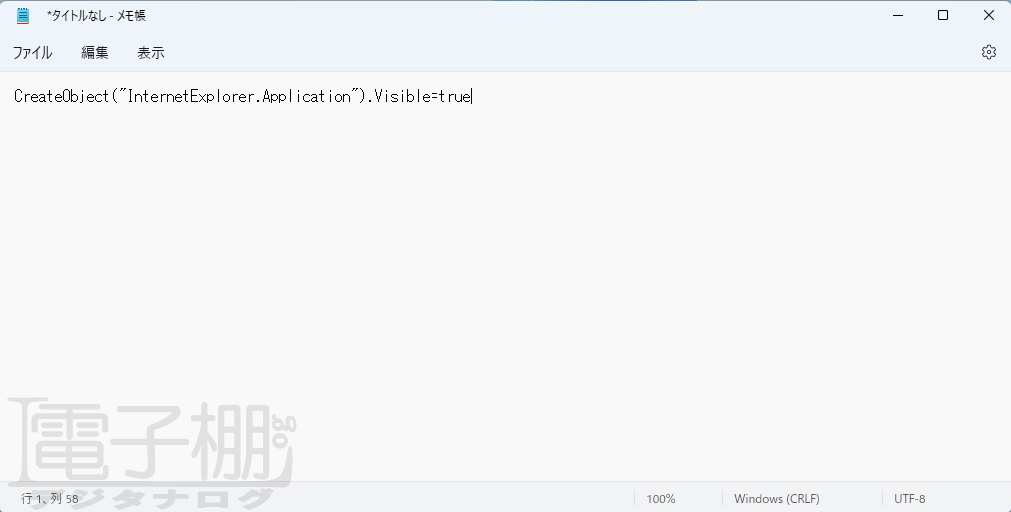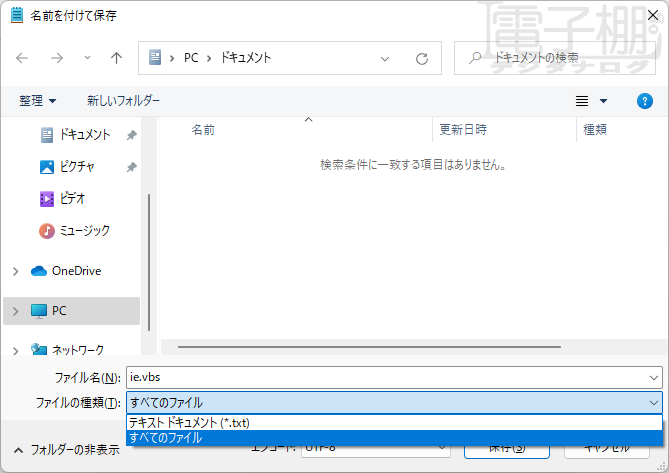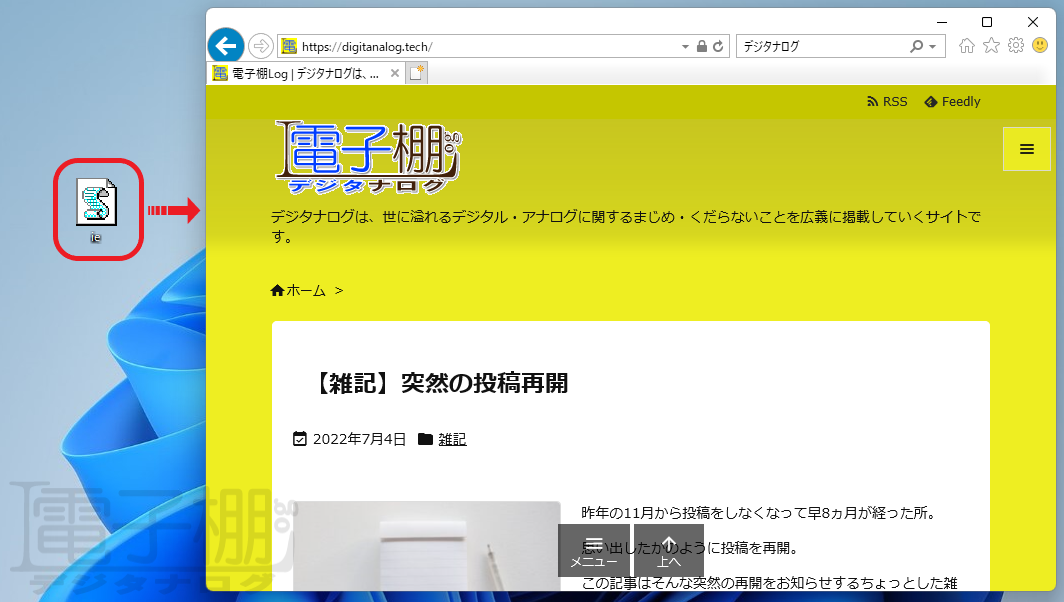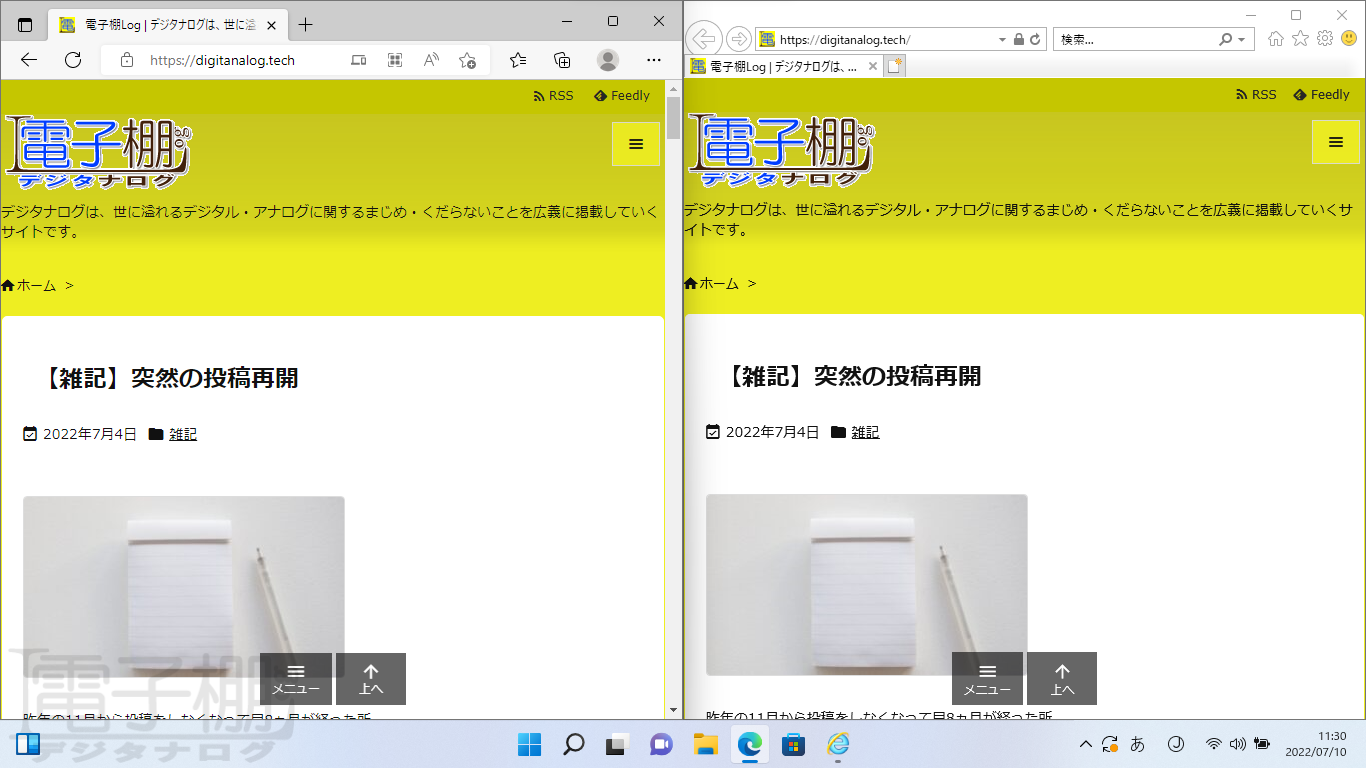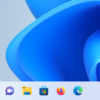Windows11の「あれ」はどこ?
Windows11が2021年10月にリリースされ既に9ヶ月が経つ。
現在、一般向けに新規で販売されるPCのほぼ全てがWindows11搭載PCになっている。
また条件を満たしていれば既存のPCでも、Windows10から11へのアップグレードが無料で可能だ。
そんな事から既にWindows11をお使いになっている人は、そこそこいるのではないだろうか。
今回はそんなWindows11を使い始めたものの、
「Windows10にあった【あれ】は、Windows11ではどこにあるの?」
という方に向けた記事になる。
ちなみに今回ご紹介する内容は、Windows標準搭載のものに限定する。
コントロールパネル/Windows Media Player 等…
Windows11にあまり慣れていない方が、数多くあるアプリの中から使用したいアプリを見つけようとすると、すべてのアプリ一覧から探すからが多いのではないだろうか。
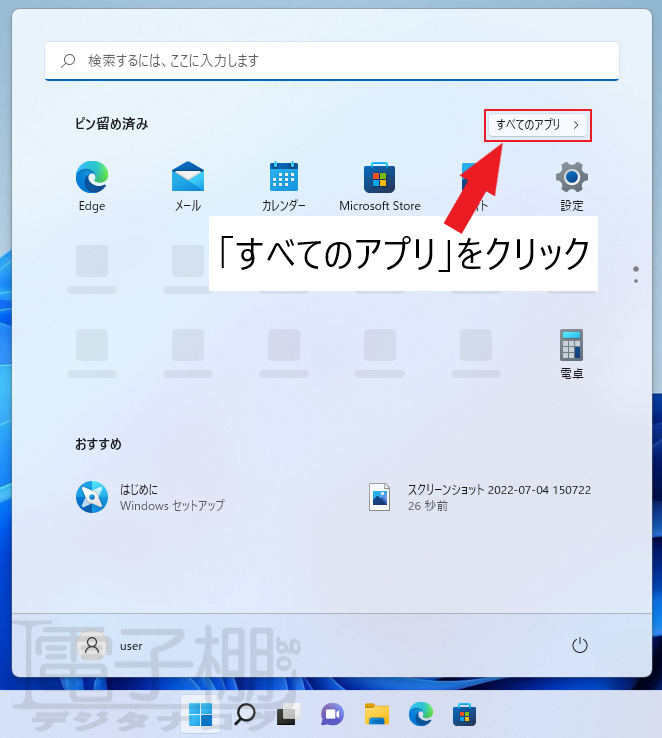
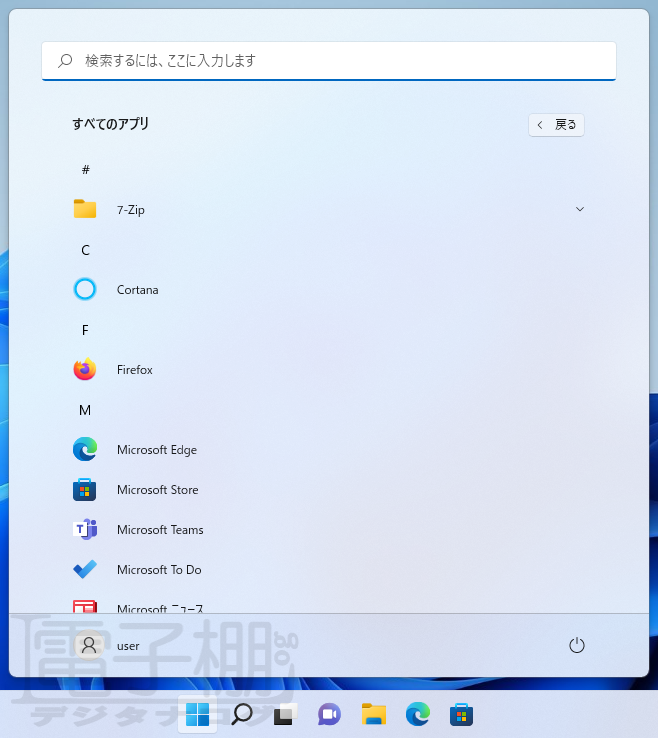
実はこの方法でコントロールパネルやWindows Media Player(以下WMP)を探そうと思っても、Windows11では「すべてのアプリ」一覧に出てこない。
Windows11の場合はすべてのアプリといいつつ、更に「Windows ツール」というフォルダに一纏めにされている。


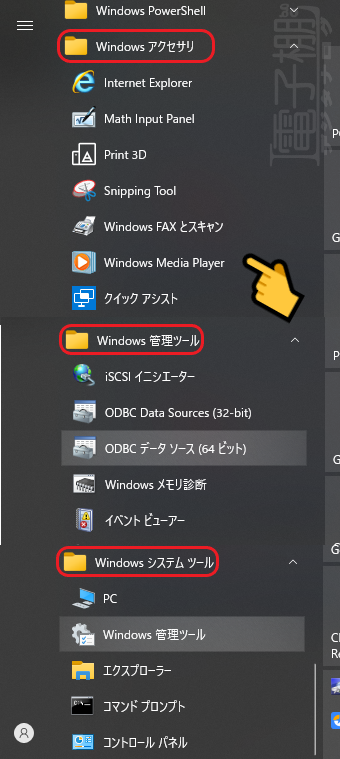
Windows10では「Windows アクセサリ」や「Windows 管理ツール」、「Windows システムツール」といったフォルダに分けて整頓されていた。
Windows11からはコントロールパネルやWMP、イベントビューアー等の旧来のアプリは「Windows ツール」内に集約されるようになった。
ただし、いちいちツールを開かなくても検索欄にコントロールパネルやWMP等と入力する事で容易に見つける事が出来る。
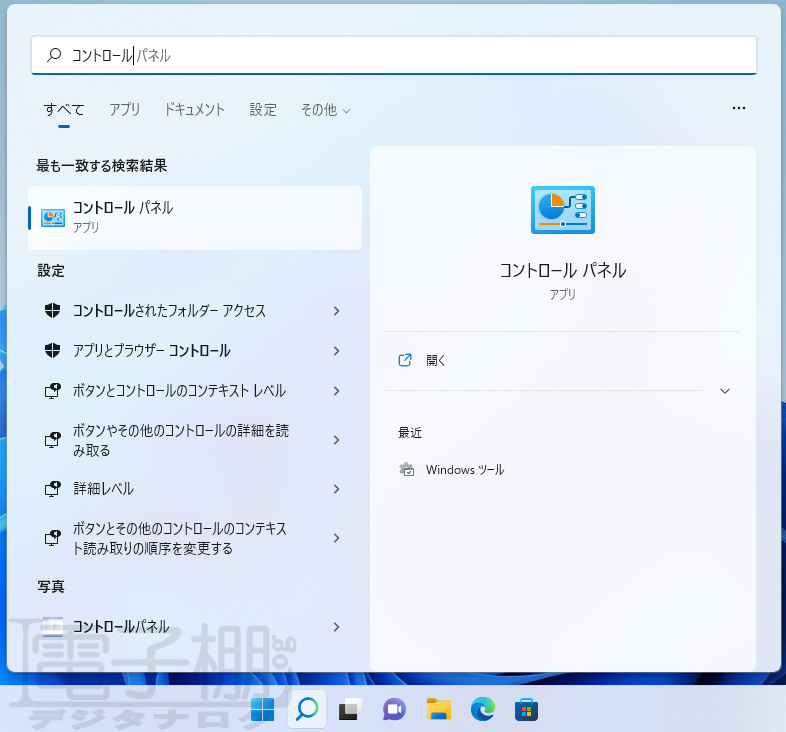

Internet Explorer
インターネットの閲覧に必要なブラウザであるInternet Explorer(以下IE)は今年の6/16にサポートを打ち切られ、利用は非推奨となったアプリである。
そんなIEは、サポート終了も相成ってWindows11では最初から起動が出来ないようになっている。
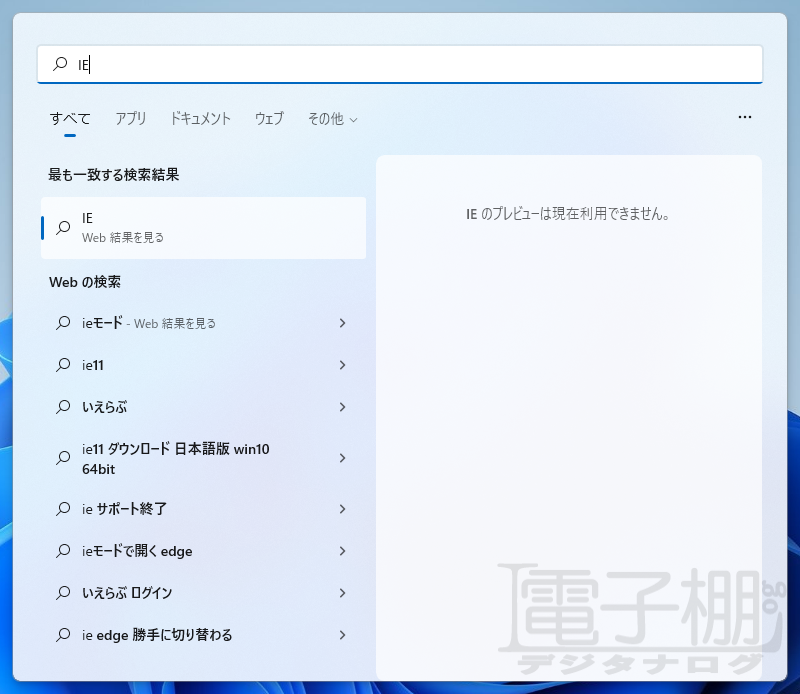
ただし、Windows10からのアップグレードであれば、IEのアイコンが残っている為通常通り起動することが出来る。
そんなIEだが、実はWindows11でも起動することが可能だ。
その方法だが、今回はQiitaというサイトのこちらの記事(Windows11でInternet Explorer11を起動する方法)を参考にさせていただいた。
IEを使用するための手順は簡単で、↓のコードをメモ帳に貼り付け、「.vbs」という拡張子で保存すればよい。
CreateObject("InternetExplorer.Application").Visible=trueなお、メモ帳で保存する際はファイルの種類を「すべてのファイル」に変更して保存する必要がある。
これで保存ができればIEで起動するためのファイルが出来上がる。それを開けば以下の画像の様にIEでの起動が出来る。
おわり
いかがだっただろうか。
既にご存じの方も多いと思うが、少しでも参考になった人がいたら幸いだ。
ちなみにIEに関しては既にサポート終了しているものであるため、日常利用は推奨できないためご利用になる際は自己責任でお願いしたい。