「ネットワークのリセット」を行う方法について
こんにちは。スマイルです。時々「パソコンがインターネットにつながらないんだけど・・・」という相談を受けることがあるので、今日は「とりあえず、これだけはやってみて」という方法として、「ネットワークのリセット」というのを紹介します。
先にお断りしておきますが(方法だけ知りたい人は、この辺は読み飛ばしてOK)、ネットワークのリセットは万能の解決策ではありません。パソコン側のソフトウェアトラブルを解消するだけです(ルーター側のトラブルや、無線子機の物理故障はNG)。じゃあなぜこんなことを書くかと言うと、簡単に出来る割に直る確率がそこそこ高いからです。
あと、パソコンとルーターの再起動も試しておきましょう。そっちの方が簡単ですし、それで直ることもあります。
作業前の注意点
・この操作はWindows 10でしか行えません。8.1以前のOSでも、ほぼ同じことは出来ますが、手順が異なります(後述)。
・過去に入力したWi-Fiパスワードがすべて消えるため、リセット後に再設定が必要です。「ルーターのパスワードを忘れた」「そもそもどうやってWi-Fiにつないだか覚えてない」という人は、まずそこから確認してください。
手順
1.「設定」を開く

Windowsキーと「I」キーの同時押しでもOK。
2.「ネットワークとインターネット」をクリック
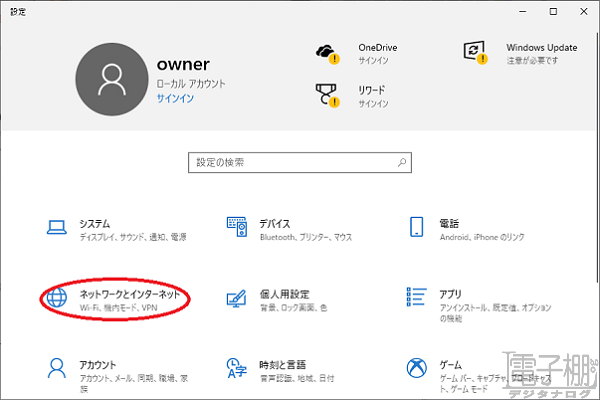
3.「ネットワークのリセット」をクリック

4.「今すぐリセット」をクリック
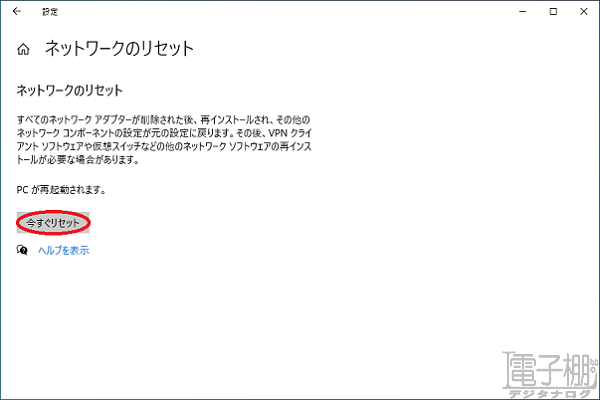
5.「はい」をクリック
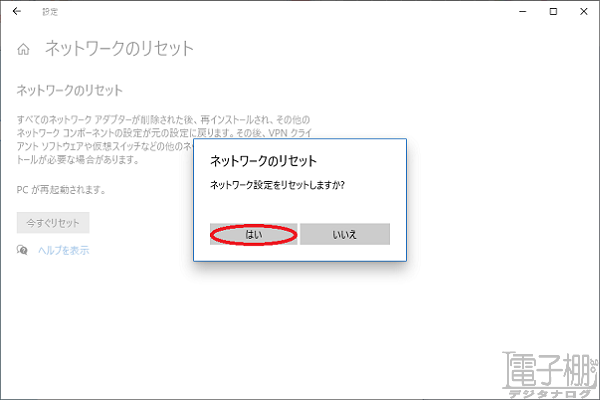
6.パソコンを再起動する
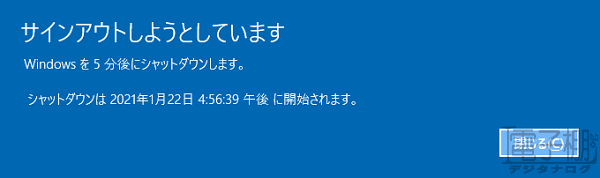
待っていれば自動で再起動しますが、手動で再起動してもOK。
以上の手順でネットワークのリセットは完了。再起動が終わると、インターネットにつながるようになります。
Windows 8(8.1)の場合は
ネットワークのリセットは、結局のところ、ネットワークアダプターを再インストールしているだけです。Windows 8や8.1でも、デバイスマネージャーから手動で再インストールすれば同じことが出来ます。
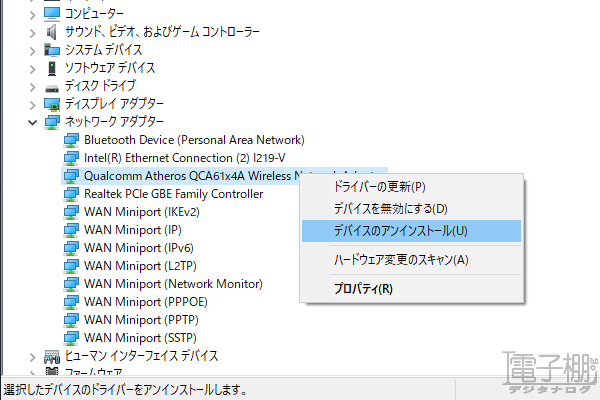
1.Windowsキーと「X」キーを同時押し
2.一覧の中から「デバイスマネージャー」をクリック
3.「ネットワークアダプター」をダブルクリック
4.表示された各項目を右クリック、「デバイスのアンインストール」
( 「このデバイスのドライバーソフトウェアを削除します。」にチェックを入れないこと)
5.全部アンインストールしたらパソコンを再起動
アンインストールされたドライバーは、再起動時に自動で再インストールされます。
解決しない時は
詳しい人に聞いてください。
・・・と言っても、原因の所在が分からないと誰に聞いたらいいか分からないですよね。パソコンの故障なのに、プロバイダに問い合わせたりしても仕方がないですから(窓口の人が親切であれば教えてもらえるかもしれませんが)。
まず、特定のパソコンだけインターネットにつながらないのか、全てのパソコン・スマホが同時にダメになっているのかを確認してください。
前者であれば端末側の問題が疑われますし(パソコンのメーカーへお問い合わせください)、後者であればルーター側の問題の可能性が高いです(こちらの場合はルーターのメーカーやプロバイダへ)。
また、正常な状態のルーターの写真を撮っておき、トラブル発生時に各ランプの点灯状態を確認するというのも有効です(インターネットにつながらないと思ったら「PPP」のランプが消えていた、など)。
以上、ご参考になれば幸いです。







